何老师的济亨网
五笔打字通主页
当前位置:首页 » tkinter » 正文
-
计算器界面及美化按钮图片
到目前为止,我前面的文章已经讲解了标签,按钮,Entry单行文本框3个组件,以及pack,grid,place 3个布局定位方法。学了这些基本知识,我们就可以做一些很小的软件应用,今天我就用学的这一点知识,参考window自带的计算器,做一个计算器软件。我的做的成品运行结果如下:
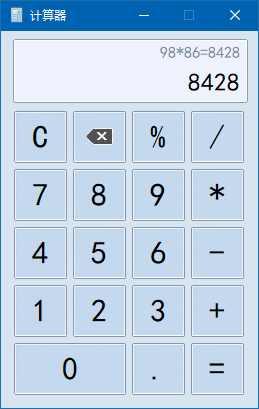
1. 显示区是2个标签,最上面的标签1来用显示上一次算式和结果。
下面的标签2用来显示当次输入算式及结果。
2个标签外的框是用图片做的美化。图片1如下:
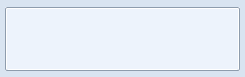 图片1
图片12. 按钮区19个按钮,也都用图片做了美化,退格键,数字0键 ,及其它键位的图片分别是图片2,图片3,图片4:
 图片2
图片2 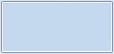 图片3
图片3  图片4
图片43. 窗体背景颜色及标签字体颜色等,都是用取色器软件在win7 或 win10计算器软件取色所得的16进制颜色,如窗体背景色是'#D9E4F1' ,请注意,使用16进制也要加上引号。
计算器设计思路:
1. 整个窗体布局用grid(),分成6行4列。
在 表格框(0,0)里,创建一个框架fr1,框架里,先用place()方法居中布局标签1,用来用显示图片1,即2个标签的外框图;然后用pack()布局2个标签,从上到下分别是标签1和标签2。
说明:同一个父组件下,grid和pack不要混用,但同一个父组件下,place可以跟另外2个布局方法混用。
2. 所有按钮都用图片美化,关于自定义美化按钮,在按钮的文章有讲解,大家可以回看一下。我总结了一下,按钮要用图片定义来做,参数必须要:
relief='flat', bd=0,bg=root['bg'], activebackground=root['bg'] 丶丌皛
即,样式平整,按钮外框宽度为0,按钮背景色跟窗体颜色一致(也可以按钮边缘色是透明的),按钮活动背景色跟窗体颜色一致。
3. 点击退格键:删除前面输入的一个字符,方法:字符串[:-1]
点击“=”键:用python的eval()来计算,用try语句,如果不出错,就输出正确结果,否则,算式有误,就用except输出:算式=error (在输入算式时,我没有写验证代码,大家有兴趣,自行写吧)
点击“C”键 :用来清除算式及上次历史记录。
点击其它键,用来输出算式,如果每个按钮都写一个command=相关的函数,那太繁琐了,我用lambda匿名函数来简化。(关于匿名函数,python基本知识你一定学过,我在按钮文章里也有说明,大家可以回看一下)
4. 其它:
1:软件的标题栏的计算器图标,请自行准备。
2:加入图片后,运行程序,加载图片慢,我的电脑运行有点闪,我在软件运行前,用 root.withdraw() 隐藏窗体,最后,等图片都加载好,就用 root.deiconify() 显示窗体。
3:禁止手动调整窗体尺寸:root.resizable(False,False)
4:电脑编程的%符号是求余操作,这跟window自带的计算器上的%的用法有区别,我也没有仔细研究了解计算器上的%用法,就让eval(算式)函数来处理了。
tkinter计算器完整代码
from tkinter import * def show(cs): # 点击按钮输入,并显示在标签2 la2_txt = suanshi.get() # 由标签2绑定变量获取到点击按钮前的显示内容 suanshi.set(la2_txt + cs) # 再根据传来的参数cs重新设置变量的值(即算式) # 注意,这里我没有多花心写验证算式的正确性,有兴趣的朋友自行加上 def ji_suan (): # 计算,标签2显示结果,算式移到标签1 try: # 算法正确的话,就在try里输出正确的结果 result = eval(suanshi.get()) # 用eval方法来计算变量传来的算式 la1['text']=suanshi.get() + '=' + str(result) # 标签1显示算式及结果 suanshi.set(str(result)) # 标签2只显示结果 # 注意,由于绑定了变量,la2.config(text=str(result)) # 或 la2['text']=str(result) 都不可以 except: # 算式不正确就输入=error la1['text']=suanshi.get() + '=error' # 标签1显示算式及结果 suanshi.set('') # 标签2只显示结果 def backspace(): # 删除前面输入的1个字符 suanshi.set(str(suanshi.get()[:-1])) # 这句代码不懂的话就要去复习一下python基本知识了 def clear(): # 显示区的2个标签,恢复到初始状态 suanshi.set("") # 标签2显示为0 la1['text']='' # 标签1清空 源码来自wb98.com root = Tk() root.withdraw() # 窗体暂时隐藏一下 root.title("计算器") # 设置窗体标题 root.iconbitmap('jsq.ico') # 设置标题栏图标 root['bg']='#D9E4F1' # 设置窗体背景色,颜色16进制值可以用取色器软件来获取 root.resizable(False,False) # 设置窗体不可能手动调整尺寸 suanshi=StringVar() # 设置算式变量suanshi为字符串变量 suanshi.set("") # 设置初值为0 fr1=Frame(root,background='#D9E4F1') # 框架1用来包含标签1和标签2 fr1.grid(row=0,column=0,columnspan=4,sticky=W+E) # 框架1定位在表格框(0,0) img1=PhotoImage(file='beijin.png') # 显示区的背景图片 la0=Label(fr1,image=img1,bd=0) # 图片用标签0来显示 la0.place(relx=0.5,rely=0.5,anchor='center') # place定位方法显威力了,在fr1里居中显示,就正好做显示区的背景图片 # 下面la1和la2代码里 width=17 用来固定标签的宽度,防止字符过多,标签变大,让窗体也跟着变宽,整个窗体布局都乱了 la1=Label(fr1,width=17,font=('黑体',12),foreground='lightslategrey',background='#EEF2FD',anchor=E) # 标签1来用显示上一次算式和结果 la1.pack(fill=X,padx=15,pady=(10,2)) # 横向填充满 la2=Label(fr1,width=17,font=('黑体',19),anchor=E,background='#EEF2FD',textvariable=suanshi) # 文本显示靠左,文本显示绑定变量suanshi la2.pack(fill=X,padx=15 ,pady=(2,10)) # 横向填充满,标签2上加2像素下加5个像素 # 各按钮创建,定位: img2=PhotoImage(file='an.png') # 按钮图片3 img3=PhotoImage(file='an2.png') # 0键按钮图片4 img4=PhotoImage(file='an3.png') # 退格按钮图片2 # 下面代码 image=img2,compound='center',relief='flat',bd=0,bg=root['bg'],activebackground=root['bg'] 来用自定义图片来美化按钮。 clearButton = Button(root,text="C",image=img2,compound='center',relief='flat',bd=0,bg=root['bg'],activebackground=root['bg'],font=('黑体',24),command=clear)\ .grid(row=1,column=0,padx=(10,0)) # padx=(10,0)用于调整跟窗体左边缘的间距,\是代码分行的连接符号,下同 Button(root,image=img4,relief='flat',bd=0,bg=root['bg'],activebackground=root['bg'],font=('黑体',24),command=backspace)\ .grid(row=1,column=1) # 退格,用于消除前一个字符 Button(root,text="%",image=img2,compound='center',relief='flat',bd=0,bg=root['bg'],activebackground=root['bg'],font=('黑体',24),command=lambda:show("%"))\ .grid(row=1,column=2) # 注意:%在编程里的意思是求余数,这跟计算器里的百分比有区别 Button(root,text="/",image=img2,compound='center',relief='flat',bd=0,bg=root['bg'],activebackground=root['bg'],font=('黑体',24),command=lambda:show("/"))\ .grid(row=1,column=3,padx=(0,10)) # 除,padx=(0,10),用于调整跟窗体右边缘的间距,下同 Button(root,text="7",image=img2,compound='center',relief='flat',bd=0,bg=root['bg'],activebackground=root['bg'],font=('黑体',24),command=lambda:show("7"))\ .grid(row=2,column=0,padx=(10,0)) Button(root,text="8",image=img2,compound='center',relief='flat',bd=0,bg=root['bg'],activebackground=root['bg'],font=('黑体',24),command=lambda:show("8"))\ .grid(row=2,column=1) Button(root,text="9",image=img2,compound='center',relief='flat',bd=0,bg=root['bg'],activebackground=root['bg'],font=('黑体',24),command=lambda:show("9"))\ .grid(row=2,column=2) Button(root,text="*",image=img2,compound='center',relief='flat',bd=0,bg=root['bg'],activebackground=root['bg'],font=('黑体',24),command=lambda:show("*"))\ .grid(row=2,column=3,padx=(0,10)) Button(root,text="4",image=img2,compound='center',relief='flat',bd=0,bg=root['bg'],activebackground=root['bg'],font=('黑体',24),command=lambda:show("4"))\ .grid(row=3,column=0,padx=(10,0)) Button(root,text="5",image=img2,compound='center',relief='flat',bd=0,bg=root['bg'],activebackground=root['bg'],font=('黑体',24),command=lambda:show("5"))\ .grid(row=3,column=1) Button(root,text="6",image=img2,compound='center',relief='flat',bd=0,bg=root['bg'],activebackground=root['bg'],font=('黑体',24),command=lambda:show("6"))\ .grid(row=3,column=2) Button(root,text="-",image=img2,compound='center',relief='flat',bd=0,bg=root['bg'],activebackground=root['bg'],font=('黑体',24),command=lambda:show("-"))\ .grid(row=3,column=3,padx=(0,10)) # 减 Button(root,text="1",image=img2,compound='center',relief='flat',bd=0,bg=root['bg'],activebackground=root['bg'],font=('黑体',24),command=lambda:show("1"))\ .grid(row=4,column=0,padx=(10,0)) Button(root,text="2",image=img2,compound='center',relief='flat',bd=0,bg=root['bg'],activebackground=root['bg'],font=('黑体',24),command=lambda:show("2"))\ .grid(row=4,column=1) Button(root,text="3",image=img2,compound='center',relief='flat',bd=0,bg=root['bg'],activebackground=root['bg'],font=('黑体',24),command=lambda:show("3"))\ .grid(row=4,column=2) Button(root,text="+",image=img2,compound='center',relief='flat',bd=0,bg=root['bg'],activebackground=root['bg'],font=('黑体',24),command=lambda:show("+"))\ .grid(row=4,column=3,padx=(0,10)) Button(root,text="0",image=img3,compound='center',relief='flat',bd=0,bg=root['bg'],activebackground=root['bg'],font=('黑体',24),command=lambda:show("0"))\ .grid(row=5,column=0,columnspan=2,sticky=W+E,padx=(10,0),pady=(0,10)) # pady=(0,10)用于调整跟窗体底边的间距,下同。 Button(root,text=".",image=img2,compound='center',relief='flat',bd=0,bg=root['bg'],activebackground=root['bg'],font=('黑体',24),command=lambda:show("."))\ .grid(row=5,column=2,pady=(0,10)) Button(root,text="=",image=img2,compound='center',relief='flat',bd=0,bg=root['bg'],activebackground=root['bg'],font=('黑体',24),command=lambda:ji_suan())\ .grid(row=5,column=3,padx=(0,10),pady=(0,10)) # 等于按钮,绑定计算函数 root.deiconify() # 窗体再次显示 root.mainloop()代码都有注释来讲解,牵涉的知识在以前的文章都有讲解,不懂的请回看以前的文章,我的网站 wb98.com
下一篇文章,我用tkinter写一个温度转换程序:华氏度转摄氏度,主要是借这个程序来温习和巩固我们才学不久的变量知识。
来源:济亨网
本文链接:http://wb98.com/post/306.html
-
 支付宝打赏
支付宝打赏  微信打赏
微信打赏  湘公网安备 43011102000514号
湘公网安备 43011102000514号